Q: What is K-Lite Codec Pack? How can I watch videos on Mac without K-Lite Codec Pack?
Best Alternative to K-Lite Codec Pack Mac - Play Video on Mac in any Format
- Best Alternative to K-Lite Codec Pack Mac Play video on Mac without format issues, supporting MP4, MOV, MPEG, MKV, WMV, AVI and other 500+ formats. Convert videos in any formats to MOV or MP4 (most compatible formats for Mac). Batch converstion is supported.
- Best MP4 Decoder and Encoder with 370+ Codecs. MacX Video Converter Pro enables you to decode MP4 to H264, MPEG-4, HEVC, MPEG-4 AVC, as well as MPEG-2, XviD, VP8, H263, WMV, etc with 320+ video codecs and 50+ audio codecs supported. Thus, you can not only successfully play MP4 video on Mac/Windows, but also transfer it on iPhone X/8/Plus, iPad, Android without codec incompatibility.
Aimersoft Video Converter Ultimate is one of best alternative to K-Lite Codec Pack for Mac. With it, you can play any video/audio files, convert them to almost all popular formats and also touch up the videos without any hassle. Well Compatible with Mac OS (macOS Mojave supported), Aimersoft Video Converter for Mac is also an online video downloader. With the built-in browser, you can search and download directly the videos you like with fast speed and high quality.
Mp4 codec free download - Media Player Codec Pack, mp3 codec for Windows Media Player, Rex's AVI Codec Pack, and many more programs. Download VLC mp4 codecs for free. Multimedia tools downloads - VLC Codec Pack by VLC Codec Pack and many more programs are available for instant and free download. How to Convert AVI to MP4 on Mac OS X for Free Using Miro Video Converter. Such as VLC Media Player. Other hand, MP4, another well.
If you are looking for the alternative of K-Lite Codec Pack for Windows, why not have a try on Aimersoft Video Converter Ultimate which is fully compatible with Windows (Windows 10).
Aimersoft Video Converter Ultimate
Best Alternative to K-Lite Codec Pack Mac
- Play video on Mac without format issues, supporting MP4, MOV, MPEG, MKV, WMV, AVI and other 500+ formats.
- Convert videos in any formats to MOV or MP4 (most compatible formats for Mac).
- Batch converstion is supported.
- Download videos from 1000 online sites, including YouTube, Vimeo, Vevo, Dailymotion and more.
- Built-in video editing tool to customize your video.
- Do more with all-in-one toolbox.
Tutorial 1. How to Play Video on Mac in any Formats?
This is a good choice when you can't play video on Mac with format issue, and don't know to change the video format. Please download and install Aimersoft Video Converter for Mac on your Mac. Follow the simple steps below to have a try on the equivalence of K-Lite Codec Pack for Mac.
01 Add video file to Aimersoft Video Converter Ultimate
Open Aimersoft Video Converter Ultimate on your Mac. Directly drag and drop the movies or videos into the window of this program. Or you can click on the Add Files to browse videos on your Mac. There are more than 500 video formats supported.
02 Click the Play icon
You can see your videos have been displayed in the program. Put the mouse over the video thumbnail, there will be a Play icon over it. Now click it.
03 Playing video on Mac
Convert To Mp4 On Mac
Now your video is playing! It also provides with 2 options, which you can maximize the playing window on your Mac, or take screenshots of the video.
Tutorial 2. How to Convert Videos to MOV/MP4 on Mac?
This solution will let you convert videos to macOS compatible formats. You are suggested to convert the videos to MP4 or MOV formats, which can be further used on a Mac. Now let's see how to do it in 3 simple steps.
01 Add videos to Aimersoft Video Converter Mac
Launch Aimersoft Video Converter Ultimate on Mac. Add the target videos by dragging and dropping. Multiple videos can be added and converted at one time.

Optional Edit videos

You can touch up the videos to create personalized video visual experience with this K-Lite Codec Pack for Mac. There are 3 editing tabs below each video thumbnail. Here you can crop, rotate, trim video, and add subtitle, watermark and others to the video.
- Adjust: Adjust the frame size, rotate the video, and split the videos into small clips.
- Effects: Append special artistic effects to the video.
- Watermarks: Supports adding image watermarks as well as text watermarks.
- Subtitles: Load subtitles to make the video more understandable. The font of the subtitles is editable.
02 Choose an output format
Click Convert all tasks to to get the output formats. Here you can choose MOV or MP4. The chosen format and resolution will be applied to all of the added videos.
03 Convert video with K-Lite Codec Pack Mac alternative
Turn on High Speed Conversion to convert video at 90X faster speed. Click the Convert Allbutton to start the conversion. Later, you can check the converted videos on Converted tab, or from the output folder on your Mac.
by Brian Fisher • Feb 27,2020 • Proven solutions
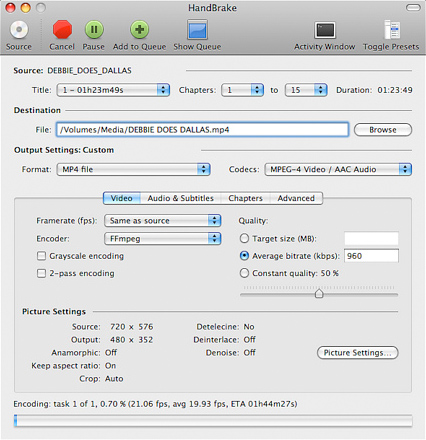
What Is Codec?
Video and audio files come in different formats. Sometimes you may find that you cannot play a video with a particular format in your device. This video needs to be converted to another format that is compatible with your device player such as Windows media player for Window devices or QuickTime for Macs. Codec is used to convert these videos and audio files to formats that can be played by these media. Therefore, a codec is a computer program that converts these files by encoding or decoding them to the desired format. A Codec pack consists of many codecs that are installed at once instead of installing one codec at a time.
3D Design Programs that Won't Run on Apple's MacMost 3D design programs are available for Windows and Mac users alike. The Popularity Score for 3D Modeling ProgramsWe calculated the popularity of a 3D modeling software for Mac based on their ‘popularity score' in the 3D printing community. Max 3d for mac os. This score is especially helpful if you're looking for a modeling software for Mac that is widely used for 3D printing, so you can be assured of an online community to brainstorm with and help you out if you get stuck. The popularity score consists of mentions and fans on social media, page authority, forum mentions, video mentions, 3D printing database mentions, and Google results.
Part 1. Converting MP4 Videos with VLC MP4 Codec
The VLC Codec Pack assists in converting videos to a format that can be played on your device. The codec pack comes with codecs that enable various video formats to play on your device. Videos can be converted to or from MP4 using the VLC media player that comes with the VLC codec pack. To do this, you can follow these simple steps: open the VLC media player and click Convert/ Save. Then select the videos to convert using the Add button. Select the destination file. Under Profile, select the output format and then click Start to convert, in this case to MP4 format.
Step 1. Open VLC Media Player - First of all, you need to launch the VLC Media Player and click 'Convert/ Save'.
Step 2. Add Videos - After that, you need to add the MP4 files you need to convert into the program. You can do this simply by hitting the 'Add' button.
Step 3. Select Output File/Format - Next, you need to choose an output format for your video and determine a destination file to store your converted file.
Step 4. Start Conversion - After you have finished, click 'Start' to start the conversion.
Part 2. Best Alternative to VLC MP4 Codec
The best alternative to MP4 Codec is UniConverter. This is a computer program that is used to convert videos from one format to another. Instead of using VLC MP4 codec, you can use this iMedia Converter Converter to convert videos to a format played on your Mac device. This is the best alternative because the software converts videos 90 times faster and it maintains the original quality of images and audio. UniConverter can also be used to download videos and audio as well as burn DVDs.
UniConverter - Best Video Converter
Get the Best VLC MP4 Codec Alternative:

- Convert MP4 videos with only three simple steps.
- Convert MP4 videos to almost all popular formats.
- Download online videos from 1,000+ popular sites.
- Burn MP4 videos to DVD.
- Edit MP4 videos before conversion.
- Preserve the original video quality after conversion.
Step-by-step Guide to Convert MP4 Videos on Mac/PC with iSkysoft
Step 1. Import MP4 Files
Codec For Mp4 Mac Os
You can use two ways to import files into the software for conversion. Drag and drop the files that you want to be converted to the open program window. Instead of adding a single file each time, you can add a folder. Only note that all the contents of the folder will be added for conversion. Alternatively, you can click the 'Files' button and then select 'Load Media Files' to do this.
Step 2. Set Output Format

Optional Edit videos
You can touch up the videos to create personalized video visual experience with this K-Lite Codec Pack for Mac. There are 3 editing tabs below each video thumbnail. Here you can crop, rotate, trim video, and add subtitle, watermark and others to the video.
- Adjust: Adjust the frame size, rotate the video, and split the videos into small clips.
- Effects: Append special artistic effects to the video.
- Watermarks: Supports adding image watermarks as well as text watermarks.
- Subtitles: Load subtitles to make the video more understandable. The font of the subtitles is editable.
02 Choose an output format
Click Convert all tasks to to get the output formats. Here you can choose MOV or MP4. The chosen format and resolution will be applied to all of the added videos.
03 Convert video with K-Lite Codec Pack Mac alternative
Turn on High Speed Conversion to convert video at 90X faster speed. Click the Convert Allbutton to start the conversion. Later, you can check the converted videos on Converted tab, or from the output folder on your Mac.
by Brian Fisher • Feb 27,2020 • Proven solutions
What Is Codec?
Video and audio files come in different formats. Sometimes you may find that you cannot play a video with a particular format in your device. This video needs to be converted to another format that is compatible with your device player such as Windows media player for Window devices or QuickTime for Macs. Codec is used to convert these videos and audio files to formats that can be played by these media. Therefore, a codec is a computer program that converts these files by encoding or decoding them to the desired format. A Codec pack consists of many codecs that are installed at once instead of installing one codec at a time.
3D Design Programs that Won't Run on Apple's MacMost 3D design programs are available for Windows and Mac users alike. The Popularity Score for 3D Modeling ProgramsWe calculated the popularity of a 3D modeling software for Mac based on their ‘popularity score' in the 3D printing community. Max 3d for mac os. This score is especially helpful if you're looking for a modeling software for Mac that is widely used for 3D printing, so you can be assured of an online community to brainstorm with and help you out if you get stuck. The popularity score consists of mentions and fans on social media, page authority, forum mentions, video mentions, 3D printing database mentions, and Google results.
Part 1. Converting MP4 Videos with VLC MP4 Codec
The VLC Codec Pack assists in converting videos to a format that can be played on your device. The codec pack comes with codecs that enable various video formats to play on your device. Videos can be converted to or from MP4 using the VLC media player that comes with the VLC codec pack. To do this, you can follow these simple steps: open the VLC media player and click Convert/ Save. Then select the videos to convert using the Add button. Select the destination file. Under Profile, select the output format and then click Start to convert, in this case to MP4 format.
Step 1. Open VLC Media Player - First of all, you need to launch the VLC Media Player and click 'Convert/ Save'.
Step 2. Add Videos - After that, you need to add the MP4 files you need to convert into the program. You can do this simply by hitting the 'Add' button.
Step 3. Select Output File/Format - Next, you need to choose an output format for your video and determine a destination file to store your converted file.
Step 4. Start Conversion - After you have finished, click 'Start' to start the conversion.
Part 2. Best Alternative to VLC MP4 Codec
The best alternative to MP4 Codec is UniConverter. This is a computer program that is used to convert videos from one format to another. Instead of using VLC MP4 codec, you can use this iMedia Converter Converter to convert videos to a format played on your Mac device. This is the best alternative because the software converts videos 90 times faster and it maintains the original quality of images and audio. UniConverter can also be used to download videos and audio as well as burn DVDs.
UniConverter - Best Video Converter
Get the Best VLC MP4 Codec Alternative:
- Convert MP4 videos with only three simple steps.
- Convert MP4 videos to almost all popular formats.
- Download online videos from 1,000+ popular sites.
- Burn MP4 videos to DVD.
- Edit MP4 videos before conversion.
- Preserve the original video quality after conversion.
Step-by-step Guide to Convert MP4 Videos on Mac/PC with iSkysoft
Step 1. Import MP4 Files
Codec For Mp4 Mac Os
You can use two ways to import files into the software for conversion. Drag and drop the files that you want to be converted to the open program window. Instead of adding a single file each time, you can add a folder. Only note that all the contents of the folder will be added for conversion. Alternatively, you can click the 'Files' button and then select 'Load Media Files' to do this.
Step 2. Set Output Format
Choose the format that you desire as output. This program supports more than 150 formats that are in six categories. Here, the recommended format for your converted videos is 'MOV'.
Step 3. Convert
Click 'Convert' to start the conversion. Once it is completed, a prompt message will appear asking whether to open the folder.
Codecs For Mac Os X
UniConverter | |
|---|---|
| Videos/Audios Conversion | You can convert your MP4 videos to a bunch of other formats. Formats supported include AVI, MP4, MOV, NUT, NSV, WebM, MKV, M2TS, TS, VOB, MPEG-2, MPEG-1, MP3, AIFF, WAV, and so on. The converting process is of high speed. |
| Download Online Videos | You are able to download tons of online videos from a variety of popular sites including YouTube, Break, Facebook, etc. After that, you can directly convert them to suitable formats and have them played on your mobile devices. |
| Video Editing | You can customize your MP4 videos with the help of various video editing tools provided by the program. You can crop, trim or rotate your videos as well as add watermark and subtitles to your videos. |
| Burn to DVD | UniConverter makes it easy to burn any downloaded video onto DVD so that you can play it on your big-screen TV. You can also choose a menu template to burn your DVD. |
